Mac Yavaş mı Çalışıyor? Mac / Macbook Hızlandırma Rehberi | 15 Adım
Mac’inizi ilk kullanmaya başladığınız zamanları hatırlıyor musunuz? Arka planda onlarca sekme açık çalışırken en ufak takılmaların bile olmadığı, tüm işlemlerinizi saniyeler içinde tamamladığınız zamanları?
Dolu bir iTunes kütüphanesi, dökümanlar, fotoğraflar ve uygulamalarla birlikte Mac’iniz sanki karda yirmi kilometrelik bir yokuşu tırmanıyormuş gibi çalışmaya mı başladı? Üzülmeyin yazımızda Mac bilgisayarınızın tekrar ilk günlerindeki gibi performanslı olması için birkaç öneride bulunacağız. Mac’i hızlandırmanın 15 yolunu gösteriyoruz.
Yazı Öncesi Not: Yapacağınız işlemlerden önce bilgisayarınızdaki önemli dosyaları mutlaka yedekleyin.
Yazılımsal Düzenlemeler
Mac’i Yeniden Başlatın
Diğer tüm işlemlere başlamadan önce yapmanız gereken işlemlerden biri Mac’i yeniden başlatmak olmalıdır. Mac’i yeniden başlattığınızda çalışan tüm programları kapanır, RAM’iniz temizlenir. Önceki oturumda sistemi yoran bir uygulama varsa kapanacağı için bilgisayarınız yeniden başladığında eskiye göre daha hızlı olabilir. Mac’i uyku moduna almaktansa zaman zaman yeniden başlatmak sistemin performansını bir miktar arttıramaya yarayacak bir yöntemdir.
Mac’i yeniden başlatmak için gerekenler :
- Ekranda sol üstteki Apple butonuna tıklayın.
- Yeniden Başlat’a tıklayın.
- Onaylamak için çıkan “Yeniden Başlat ” a tıklayın.
- Apple Kategorisinde İlginizi Çekebilecek Diğer Yazıları
- iPhone Hafızada Yer Açma Yöntemleri [iOS 11]
- iPhone Şarjı Çabuk Bitiyor – iPhone Batarya Problemleri ve Çözümü [iOS 11]
- iPhone Yavaşlama Sorunu Çözümü – iPhone Hızlandırma Yöntemleri [iOS 11]
- iPhone Aşırı Isınma Sorunu ve Çözümü
Mac Sistemi Yoran Uygulamaları Kapatmak
Bazı uygulamalar diğerlerine göre işlemcinizi daha çok kullanır ve Mac’inizi yavaşlatabilir. Mac OSX’inizi hangi uygulamaların yavaşlattığını bulmak için Etkinlik Monitör’ünü kullanabilirsiniz. Uygulama klasörünüzün İzlenceler Sekmesini kullanarak ya da Spotlight’da arama yaparak bulabilirsiniz.

Etkinlik Monitörü beş farklı kaynağın detaylarını verir: CPU(İşlemci), Hafıza, Enerji, Disk ve Ağ Kullanımı. Eğer Mac’iniz yavaşsa, CPU bölümüne daha dikkatli bakmalıyız. Etkinlik Monitörü, uygulamaların hangi oranda CPU (işlemci) kullandıklarını gösterir. Kullandıkları CPU miktarına göre tüm programları listelemek için “% CPU” sekmesine tıklayın ve uygulamaları işlemcinizi kullanma oranlarına göre sıralayın. Eğer bazı uygulamaların çok fazla CPU kullandığını görürseniz uygulamayı seçip etkinlik monitörünün sol üst tarafta bulunan çarpı işareti “X”e tıklayarak uygulamayı kapatabilirsiniz.
Dikkat: Sistem tarafından açılan uygulamaları kapatmak sistemde kararsızlığa ve sorunlara yol açabilir. Bu işlemi yalnızca sizin tarafından açıldığına emin olduğunuz uygulamalar için uygulayın.
Mac Başlangıçta Açılan Uygulamaları Yönetin
Sistemin daha hızlı açılmasının Mac’inizin de daha hızlı çalıştığı anlamına geldiğini hepimizi biliyoruz. Sistemi yoran, gereksiz uygulamaların Mac’i açtığınızda otomatik olarak açılmasını engelleyebilir böylece Safari, Chrome ya da Firefox vb. açılmasını beklemezsiniz.

Başlangıçta açılan uygulamaları kontrol etmek oldukça kolaydır. Sistem Tercihlerinize girin > Kullanıcılar & Gruplar’dan Kullanıcı Adınızı bulun ve tıklayın. Oturum Açma Ögesini seçin ve Mac başlarken size acilen gerekli olmayan uygulamaları seçin ve alttaki “-“ butonuna tıklayın.
Görsel Efektleri Kapatın
Mac Hızlandırma yöntemleri arasında en çok kullanılanlardan biri de görsel efektleri kapatmaktır. Fakat şahsi görüşüm; görsel efektleri kapatmanın sistemin performansına çok ciddi bir etkisi bulunmadığı yönündedir. Eğer ciddi bir yavaşlama probleminiz yoksa ve önceki adımlarla Mac bilgisayarınızı hızlandırabilmişseniz, Görsel Efektleri kapatmak istemeyebilirsiniz. Fakat Mac’iniz yavaşladığında görsel efektleri kullanmak o kadar da önemli olmayacaktır. Bazı görsel efektleri kapatmak iMac’i ya da MacBook’u çoklu pencerelerle çalışırken pencereler arasında geçiş yaparken bir miktar hızlandıracaktır.
Bazı Görsel Efektleri kapatarak Mac / Macbook hızlandırma Yöntemleri :
- Sistem Tercihleri’ sayfasını açın ve Dock bölümünü seçin.
- “Açılan uygulamaları oynat”, “Dock’u otomatik olarak gizle ve göster” adlı kutucuklardaki tikleri kaldırın
- ”Pencere Küçültme Yöntemi olarak da Genie efekti yerine Scale efektini seçin.
Hard diskinizi Onarın
Mac’inize bir uygulama yüklediğinizde yazılım parçası dosyalarla dolu bir paket gibi gelir. Bu özel dosyaları hangi kullancıların kullanabileceğini belirten kullanıcıya özel izinler içerebilirler.
Disk izinlerini onarmak için bu adımları takip edin:
- Disk İzlencesi programını açın. (Uygulamalar>İzlenceler)
- Başlatma diskini seçin
- İlk yardım seçeneğine tıklayın.
- Uyuşmayan izinleri onarmak için “Disk İzinlerini Onar” a tıklayın.
Spotlight Dizininin Tekrar Belirleyin.

Mac bilgisayarınızdaki uygulama / belge / e-posta içerikleri ve aklınıza gelebilecek her şeyi aramak için Spotlight’ı kullanabilirsiniz. Spotlight Mac bilgisayarınızı ilk kullandığınız günden itibaren bütün uygulamalarınızın içeriğini ve hard diskinizi tarayıp, bir dosya / belge / uygulama aradığınızda çok daha hızlı bir şekilde ona erişmenizi sağlar.
Fakat işletim sisteminizi yakın zamanda güncellediyseniz, Spotlight tüm dosyaları yeniden tarar ve bu bilgisayarınızın bir miktar yavaşlamasına neden olur.
Bu normalde birkaç saat sürer ve Spotlight’ın tarama işlemi bittiğinde Mac bilgisayarınız eski hızına geri döner. Ama bazen dizinleme işlemi duraksayabilir ve Mac’inizin sürekli yavaş çalışmasına sebep olabilir. Bu problemi çözmek için Spotlight’ı tekrar dizinlemeniz gerekir.
Sistem Tercihlerinden Spotlight bölümüne gidin ve “Gizlilik” sekmesine tıklayın.
Şimdi hard diskinizi Finder’den Gizlilik Listesine sürükleyin. Eklenince “-“ işaretine tıklayarak silin. Dizinleme yeniden başlayacak, ve tahminen, birkaç saat sonra, olması gerektiği gibi sonlanacak ve umarız Mac’inizi tekrar hızlandıracak.
Fotoğraflar Senkronizasyonunu Kapatın

Mac’inizin hard diskinin fotoğraflarla ne kadar dolu olduğunu görmek sizi şaşırtabilir. Ve tüm bu fotoğrafları iCloud’la senkronize etmek oldukça fazla zaman alır ,sonuç olarak Mac’inizin yavaşlamasına sebep olabilir. Fakat ne yazık ki iCloud ile senkronize edilen fotoğrafları silmek bunun çözümü değildir. Çünkü senkronizasyon mantığı ile çalışan iCloud’da eğer fotoğrafları bilgisayarınızdan silerseniz; fotoğraflar telefonunuzdan/ tabletinizden veya diğer Apple iCloud servisini kullanabilen cihazlarınızdan da silinecektir.
Bu durumda en önemli soru, fotoğraflarınızı kaybetmeden Mac’inizi nasıl hızlandırırsınız?
Mümkün olan çözümlerden biri iCloud Fotoğraf Arşivi özelliğini Mac’inizde kapatmaktır. Böylece diğer cihazlarınızdaki fotoğrafların Mac’inize senkronize olmasını engellemiş olursunuz.
- Fotoğraflar uygulamasını açın
- Üst tarafta elma logosunun yanında bulunan “Fotoğraflar” yazısına tıklayın ve Tercihler’i seçin.
- iCloud Fotoğraf Arşivi seçeneğinin yanında bulunan tiki kaldırın.
Fotoğraflarınızı bir bulut sistemine yedeklemek istiyorsanız Dropbox ya da Google Drive gibi başka bir bulut sistemi kullanabilirsiniz.
Mac OS X Önbellek Temizleme

Ön bellek dosyaları işlemi hızlandırmak için kullanılan geçici verilerdir. Örneğin web sayfalarını yeniden açtığınızda web sitelerini daha hızlı yüklemek için web tarayıcısı sayfaları ön belleğe kaydecek ve sonraki ziyaretinizde belki de milisaniyeler içinde açılmasını sağlayacaktır. Kulağa harika geliyor değil mi?
Fakat aslında bu yöntem o kadar da masul değil. Zamanla bu önbellek dosyaları Mac’inizde çoğalır ve Mac’inizi hızlandırmak yerine daha da yavaşlatabilir.
Önbelleği Temizlemenin İki temel yolu var:
- Kullanıcı Önbelleğini Temizleme
- Tarayıcı Önbelleğini Temizleme
Kullanıcı Önbelleğini Temizlemek için;
- Finder’da üst sekmede bulunan “Git” butonuna basın
- Ardından “Klasöre Git” seçeneğini seçin
- Karşınıza Çıkan Ekrana ~/Library/Caches yazın ve klasöre erişmek için Enter’a tıklayın
- !Önemli Adım!: Gittiğiniz klasördeki tüm dosyaları herhangi bir sorun olması ihtimaline karşı, masaüstünüzde yeni açacağınız boş bir klasör kopyalayın.
- Şimdi bütün Cache klasörü içindeki bütün klasörleri tek tek açıp içlerindeki dosyaları silin. Biz Cache Klasöründe bulunan tüm dosyaların silinmesi yerine, klasörlerin sadece içlerindeki dosyaların silinmesini öneriyoruz.
Tarayıcı Önbelleği Temizleme
- Kullandığınız tarayıcı açın.
- Ayarlardan Geçmiş / Tarihçe bölümüne girin
- Bütün Geçmişi temizleyin
İşte bu kadar!
Kullanmadığınız Uygulamaları Kaldırın
MacBook Pro, MacBook Air ya da iMac’i hızlandırmak için başka geçerli bir yol da ihtiyacınız olmayan uygulamaları silmektir. İstemediğiniz uygulamaları basitçe çöp kutusuna sürüklemek her zaman yeterli olmayabilir. Bir çok uygulama için bu durum geçerli değildir fakat bazı uygulamalar geride silinmemiş dosyalar bırakır ve zamanla bunlar hafızada yer edinmeye başlar.
İlerleyen günlerde bu konuda da daha detaylı bir yazıyı sizlerle paylaşacağız.
Mac’in Hard Disk’ini temizleyin
Eğer en sisteminiz için daha iyisini istiyorsanız, hard diski temizlemek MacBook’u ya da Imac’i hızlandırma yollarından en iyisidir. Hard diskinize bir bakın ve yavaşlamasına yol açan herşeyi silin. Peki Mac’inizi yavaşlatan nedir ? Ne aramalısınız ? Önbelleklerden zaten bahsetmiştik, bunun yanında çok büyük boyutlu, kullanmadığınız büyük dosyaları silmeye çalışın. Mac’inizin hafızasında yer açmak daha kolay bir dizin taraması sağlayacağı için yavaşlayan Mac bilgisayarlarınızı bir miktar hızlandıracaktır.
Mac’inizi Son Sürüme Güncelleyin

Apple genellikle her yıl Mac için büyük bir güncelleme yayınlar. Güncellemeler, birlikte bir çok yeni özelliğin yanı sıra Mac bilgisayarınızın performansı için de düzenlemeler içerir.
Apple’ın yayınladığını son güncellemeleri almak için ve ya Mac OS sürümünüzü kontrol etmek için, ekranında sol üst köşedeki Apple logosuna ve sonra “Bu Mac Hakkında” seçeneğine tıklayın. En son çıkan MacOS/OS X’i yüklediğinizden emin olun. (Ya da yükleyebildiğiniz en son modeli yükleyin çünkü tüm Mac’ler El Capitan sonrasını desteklemeyebilirler..)
SMC&PRAM’i Sıfırlayın
Bazen Mac’iniz anlaşılmayan bir nedenle beklenmedik bir anda uyku moduna geçer ya da kapanır, batarya düzgün bir şekilde şarj olmaz, klavye ışığı anormalleşir, ve Mac’iniz yavaşlar. Eğer bu sorunlar bilgisayarı yeniden başlatarak düzelmezse, SMC’yi(sistem yönetim denetleyicisi) ve PRAM’i (Parametre Hafıza) sıfırlamanız gerekir.
SMC’yi sıfırlamak
Öncelikle, Mac’inizin bataryasının sökülebilir olup olmadığını bilmelisiniz. Çünkü sökülemeyen bataryası olan bilgisayarlar için SMC’yi sıfırlama işlemi farklıdır.
Eğer batarya sökülebilir değilse :
- Mac’i kapatın
- Aynı anda 10 saniye boyunca güç tuşuna ve Shift+Control+Option’a basın
- Tuşları bırakın
- Mac’i yeniden açın.
Batarya sökülebilirse :
- Mac’i kapatın
- Güç fişini çekip ve 15 saniye bekleyin
- Güç fişini tekrar takın.
- 5 saniye bekleyin ve güç tuşuna basıp Mac’i açın.
PRAM’i Sıfırlamak
1.Mac’i kapatın
2.Aynı anda Comman+Option+P+R tuşlarına basın
3.Mac yeniden başlayana kadar tuşları basılı tutun
5.Tuşları bırakın
SMC ve PRAM’i sıfırlamak zor gibi görünebilir ama gerçekten Mac’i hızlandırır. SCM sıfırlamak ile ilgili Apple’ın paylaşmış olduğu detaylı rehbere ulaşmak için linke tıklayabilirsiniz
Donanım Değişiklikleri
Yazılımsal düzenlemeler işe yaramadıysa ve halen Mac’iniz yavaş çalışıyor veya hız konusunda çeşitli sorunlar yaşıyorsanız donanım değişikliği sizin için bir çözüm olabilir. Bazı donanımların yeni modellerinin belirli Mac’ler için uygun olmadığını unutmayınız. Bu nedenle sadece uyumlu donanımları araştırmalı ve ona göre değiştirmelisiniz.
Dikkat edilmesi gereken bir nokta : Donanım bir üst modele geçmeden önce bir profesyonele başvurmanız tavsiye edilir çünkü bu uğraş isteyen bir süreçtir.
SSD’ye Geçin!
Sıradan hard diskinizi solid-state diskle yani SSD ile değiştirerek Mac’inizi ciddi ölçüde hızlandırabilirsiniz.
SSD teknolojisi sıradan hard disklere göre çok daha hızlıdır. Hard Disk yerine SSD kullanmanız durumunda programların açılma hızı, dosya kopyalama hızı ve çoklu görevlerde sistemi farkedilir derecede hızlanır.
Ve HDD’yi SDD ile değiştirmeden önce beklenmedik bir durumda önemli olan dosyaları koruyabilmek için verilerinize iyi bir yedekleme yapmayı unutmayın.
Daha Fazla RAM
Mac bilgisayarınızı nasıl hızlandırmanın bir yolu da sisteminize daha gelişmiş, üst model RAM takmaktır. RAM yani Rapid Access Memory, anlık işlemlerde sisteminizin kullandığı hafıza miktarıdır ve anlık işlemleri etkileyen önemli bir bilgisayar bileşenidir. Mac’inizin ne kadar RAM’i varsa sistemi yavaşlatmadan o kadar fazla pencere / sekme ve uygulamayı arka planda açık tutabilirsiniz. Eğer eski bir Mac bilgisayara sahipseniz bu yöntemle sisteminizi eskiye göre oldukça hızlandırabilirsiniz.
Sistem Belleği yani RAM bileşeni güçsüz MAC’lerde işletim sistemi RAM belleği tamamen dolu olacağı için zaman zaman hard diski kullanaya çalışabilir veya hafıza ile ilgili uyarılar verebiliriz. Sisteminizin RAM miktarını arttırarak sistemi büyük ölçü
İlerleyen günlerde sisteminizin RAM’ini yükseltebilmeniz için ayrıntılı bir rehber hazırlayacağız.
SSD ve daha yüksek bellekli RAM kullanmak sisteminizin hızını oldukça arttıracak donanımsal değişikliklerdendir.
Eğer yeni bir Macbook almak istiyorsanız, Hangi Macbook‘u Almalısınız başlıklı yazımızı okuyarak detaylı bilgi edinebilirsiniz
Yapacağınız işlemlerden kaynaklanabilecek problemlerden Öğrenio.com sorumlu değildir.

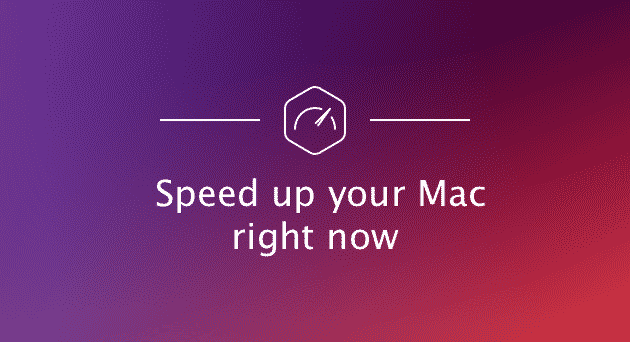
Pram sifirlamayi yanlis yazmissiniz
Merhaba, yazıyı Apple’ın resmi destek sayfasından kaynak belirterek yazdık. Tekrar inceledik ve bir yanlışlık göremedik. Fakat size göre yanlış olan kısmı kaynak ile birlikte iletirseniz düzenleyebiliriz.
Öncelikle bu faydalı konu için editöre teşekkür ederim. Eklemek istediğim üç şey daha olacak.
1. Yazılım güncellemek her Mac/Macbook için akıllıca bir yöntem değil. Apple bu konuda tüm global markalar gibi “Planlı Eskitme” politikası uyguluyor. Örneğin; 2012 Macbook Pro kullanıyorsanız, cihazı aldığınız sürümle güncel sürüm arasında %50’ye varan yavaşlama ve kullanım problemleriyle karşılaşabilirsiniz. Yani “Movaje” sürümüyle zorlukla çalışan bir Mac, “El Capitan/Mavericks/Sierra” ile ilk aldığınız günlerdeki performanslı günlerine geri dönebilir.
Bu noktada yapılması gereken kullanım alanımız ve uygulamalarımızın en alt hangi sürümde stabil çalıştığını öğrenmek. Sonrasında buna uygun olan sürümün sıfırdan temiz kurulumunu yapmak. (Apple eski sürümlere dönmemizden çok yeni bir ürün edinmemizi istediği için, eski sürümlerle ilgili kolay kurulum opsiyonlarını kaldırabiliyor. Bu durumda yine araştırma yaparak, eski sürümleri Flash Bellek/SuperDrive aracılığıyla kurabiliyoruz.)
2. Mac’lerimizi temizlemek ve hızlandırmak istediğimizde genellikle üçüncül yazılımlara başvuruyoruz. Bu yazılımların hiçbiri Apple Software desteği olmamakla birlikte, sistemimizde daha büyük kayıplara yer açabiliyor. Bu yöntem yerine Terminal’de bazı komutları kullanarak ve bazı dosyalara erişerek, gerekli verileri manuel olarak temizlemek daha sağlıklı sonuçlar almamızı sağlar. Web ortamında bu konuyla ilgili arama yaparak birçok kaynağa/komuta ulaşabilirsiniz.
3. SSD’ye güncellenmiş olan mac’lerimizde TRIM desteği büyük önem taşıyor. Mac Os sistemi artık TRIM’i destekliyor. Konuyla ilgili makaleleri okuyup bu opsiyonu aktif ederek %15-20 civarında veri yazma/okuma hızlanması sağlayabiliriz.
Çok teşekkür ederim Mac’im in durumu çok kötüydü sizin sayenizde düzeldi